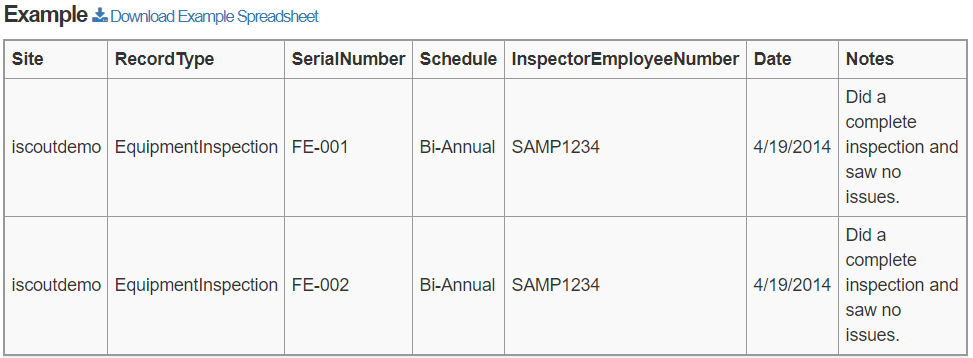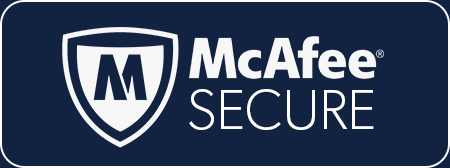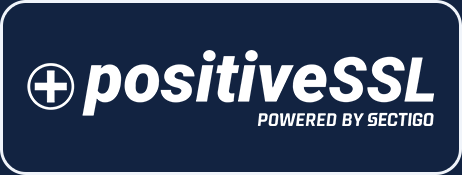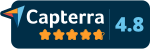CATEGORIES
Assigning and Inspecting Equipment
When Equipment gets added to the site, Inspections can be scheduled and assigned to Employees. When creating or editing an Equipment profile, you can assign responsibility of that piece of equipment to one or more employees. When an inspection is due, the employee(s) assigned the equipment will be notified with an Open Task to complete the inspection. When assigned to multiple employees, a completed inspection by any member of the group will update the Status of the equipment and remove the Open Task for the other employees.
ASSIGNING EQUIPMENT
To assign a piece of Equipment to an employee, or change the assignment:
- Open the profile page for the Equipment you wish to edit
- Click Edit
- Select employee(s) from the drop-down list in Assign To
- Click Save to complete changes
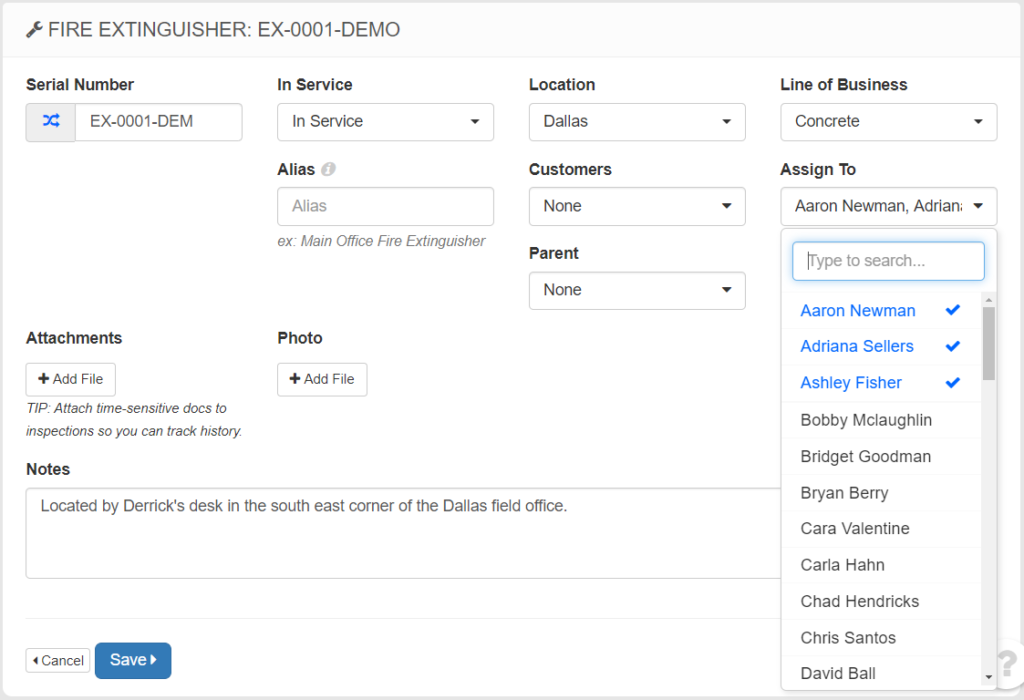
You can also create and edit Equipment Assignments via the Dataload. This is especially useful if you’re working with a large number of items or have many changes to make.
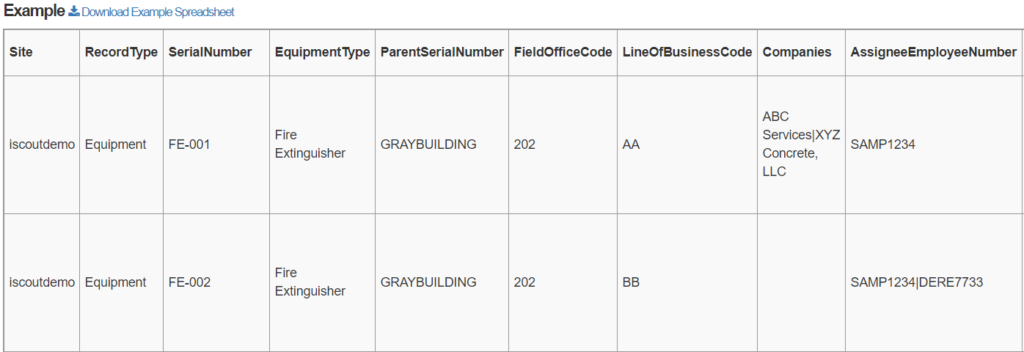
Equipment inspections will default to the Employee(s) assigned to the equipment. In many cases this might be sufficient, however, if you have an employee that is responsible for keeping track of the equipment, but is not able to complete an inspection, you can create a Special Assignment for another employee to be responsible for the inspection.
To assign another employee to complete an inspection:
- Open the profile page for the Equipment you wish to edit
- In each Inspection for the Equipment, click Edit next to NO SPECIAL ASSIGNMENT
- Select the Employee(s) to be assigned
- Click Continue to complete changes
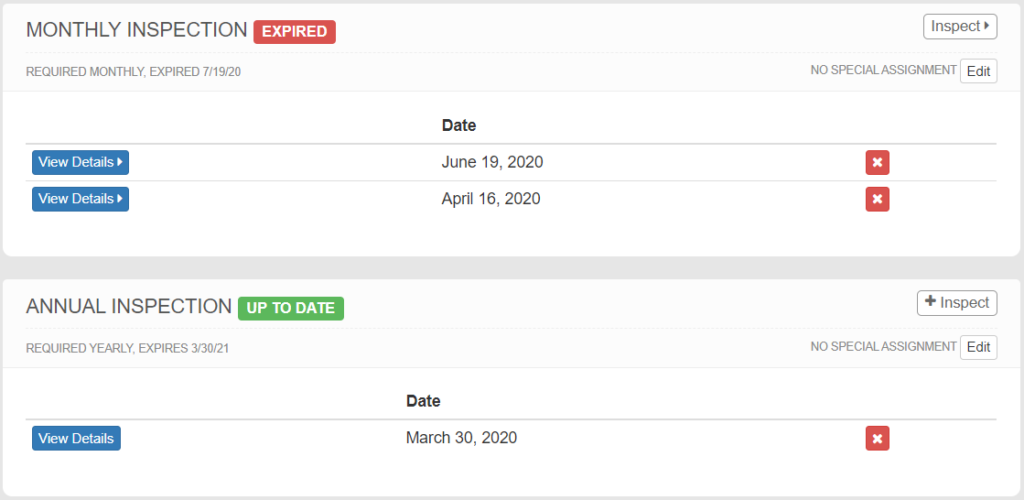
COMPLETING EQUIPMENT INSPECTIONS
- Open the profile page for the Equipment you wish to inspect, OR
- Click the Open Task for an Inspection that is assigned to you
- Click Inspect
- Enter the inspection date, notes, and attachments
- Press Save to complete the Inspection
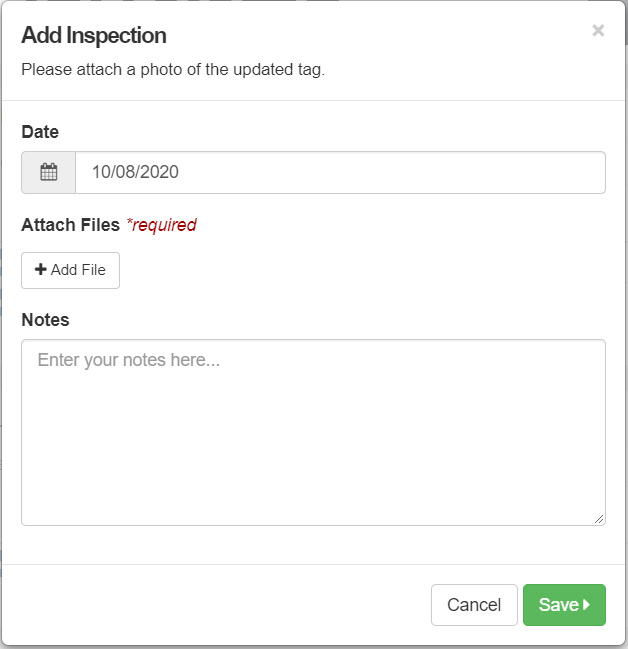
If the Inspection is set up as a Form:
- When you click Add Inspection or the Open Task, the Form will appear
- Complete the requirements of the Form
- Click Submit
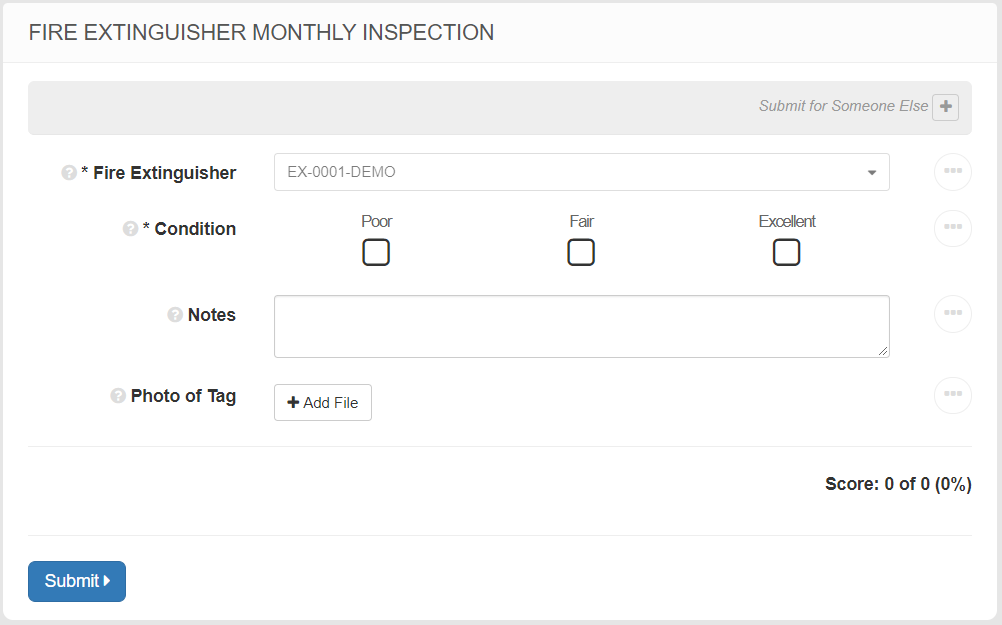
UPDATING INSPECTIONS VIA DATALOAD (SPREADSHEET)
You can also create and update Equipment Inspections via the Dataload. This is especially useful if you’re working with a large number of items and have historic information to upload.